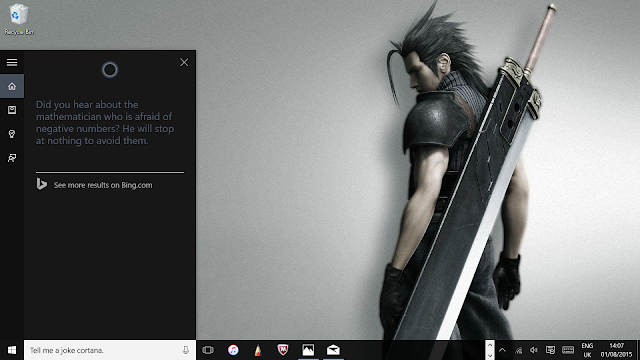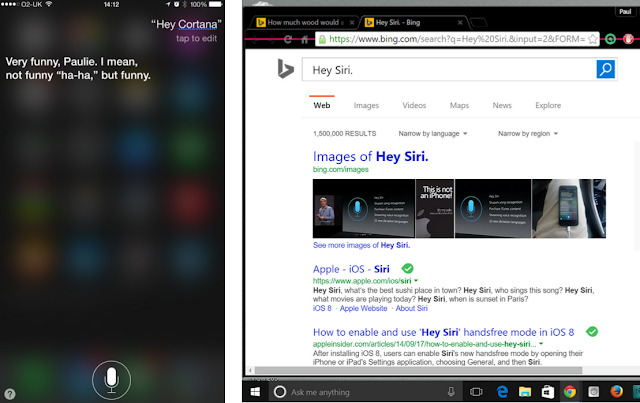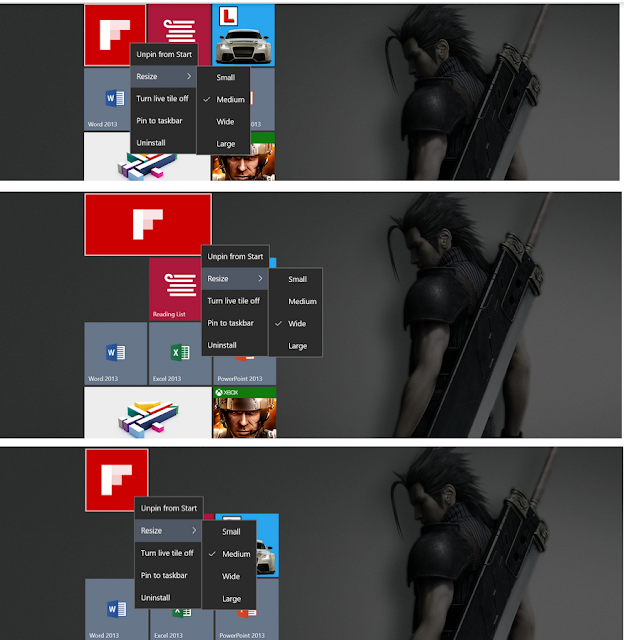The New Windows 10 UI - My thoughts from first use (in 24 hours or less)
by Paul Ekwere
__________________________________
There's a popular saying that to whom much is given much is expected. A lot has been said and done to usher in the new Windows 10 operating system and the media kept our expectations very very high indeed in the months leading up to its global launch on 29th July, 2015. As one of the early adopters I was very excited to get this piece of software on my Microsoft Surface Pro.
It was all I could do to keep myself from bursting with excitement during the download and installation of the new Windows 10 OS on my device. I simply could not keep my hands off of my Surface Pro during the download process.
 |
| Notification should have read, "Calm down... I know you're excited... Windows 10 will be all yours shortly!" |
Without further ado, let's launch right into it shall we.
So what's all this fuss about Cortana?
Cortana is an intelligent personal assistant created by Microsoft for Windows Phone 8.1, Microsoft Band, Windows 10, and soon to be released on iOS, Android and Xbox One.
 |
| The familiar face of Cortana |
Cortana is not necessarily new and in fact is a well known character in the world of gaming. The Windows 10 personal assistant is named after Cortana, an AI character in the popular video game series, Halo by Microsoft.
The excessive hype prior to the launch of Cortana on the windows desktop environment led me to expect a lot more from the desktop PA version of Cortana.
So far I have only been able to make Cortana do the most simple tasks. The more complex ‘asks’ tend to leave Cortana with no more options than to do a web search.
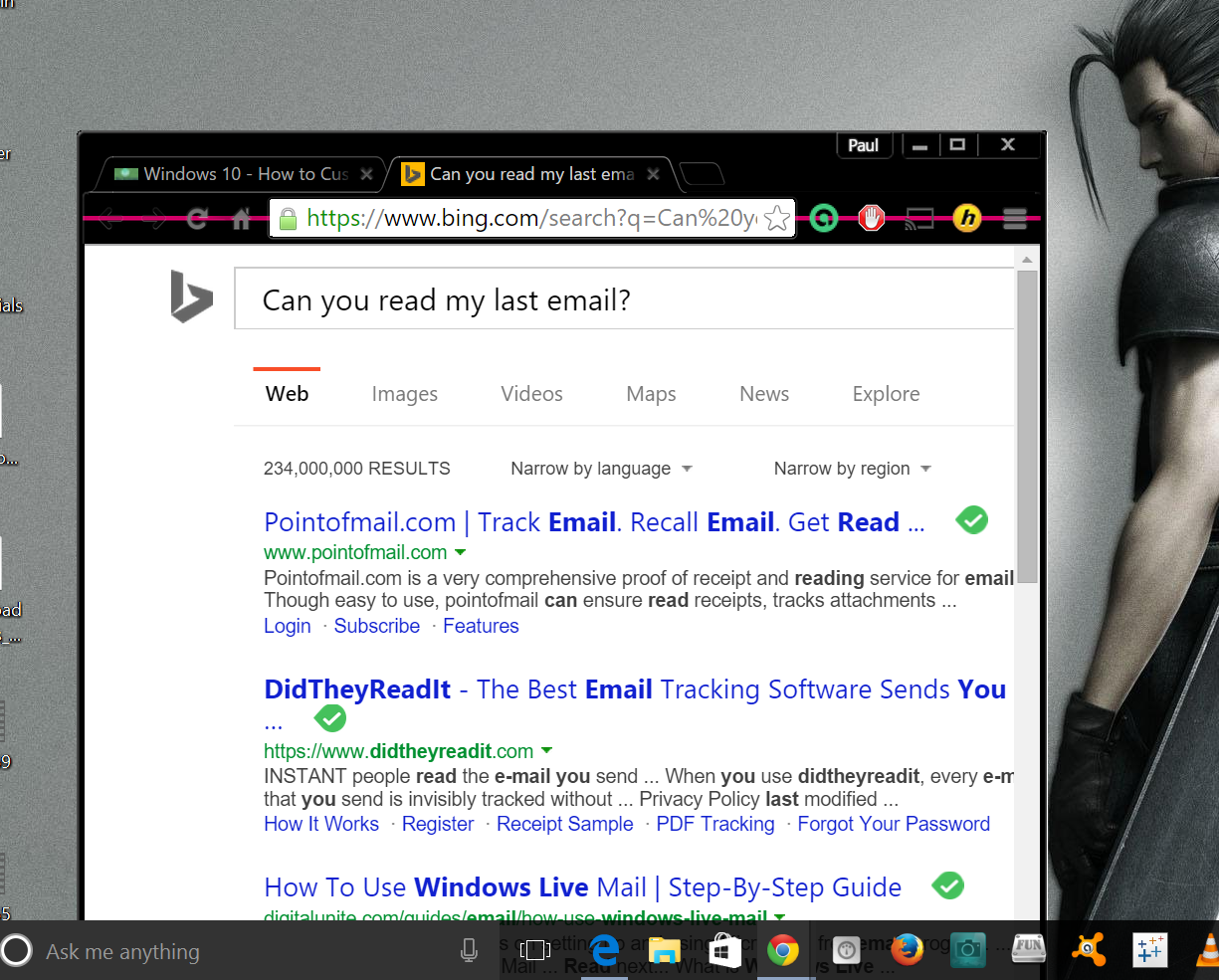 |
| Siri easily nails this request |
Cortana is however good for a couple of things.
Tasks such as setting reminders, creating calendar entries, and sending emails are easily executed by Cortana once dictated, albeit not in as fluid a manner as would be expected. There are yet a few niggles here and there that need to be ironed out.
A few things you can do with Cortana and how they compare with her closest rival - Siri:
1. Cortana will tell you the weather forecast - Siri already does that.
As with Siri (and in fact Google now), natural language queries such as, "Hey Cortana, Do I need an umbrella tomorrow?", tend to evoke a fairly natural sounding response with a quick summary of the weather conditions to expect for the day in question.
 |
| Checking weather forecasts seems to be a fairly simple task for Cortana |
2. Cortana will set reminders for you when asked to.
Be warned, this may end up being a very painful process where you have to manually edit every reminder after Cortana's attempt to translate your requests to written text.
Siri does this as well - albeit a bit smoother than Cortana with the speech recognition)
3. Cortana tells jokes!
What’s the one thing we all want in a personal assistant? Yep. A sense of humour! Microsoft have managed to endow Cortana with a somewhat dry sense of humour but a good enough one that she does come up with the occasional nerdy math joke!
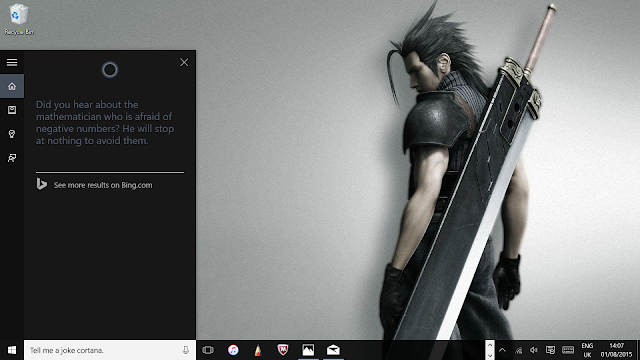 |
| Cortana comes up with some pretty good one-liners when asked to |
Unfortunately, she just can’t quite keep up with the wit that is Siri and fails miserably at some of the classic Siri banter, resorting to a web search when she does not understand your statement.
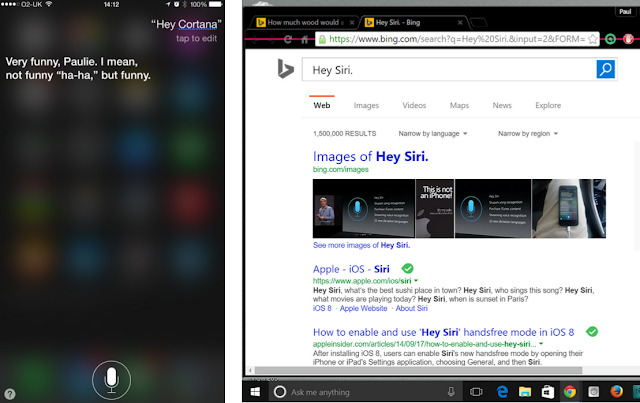 |
Refer to Siri as Cortana and vice versa or ask both Siri and Cortana witty questions like “How much wood would a woodchuck chuck if a wood chuck could chuck wood?” and wait for the response
|
4. Cortana will switch from tablet mode to desktop mode and vice versa - Siri doesn't do that (frankly Siri doesn't need to do that)
For all the pomp and pageantry that preceded it, Cortana is definitely a let down. Don't get me wrong, I like Cortana! Cortana brings a different level of flexibility and ease of use to the windows PC.
It is however unfortunate and disappointing that the much touted 'AI personal assistant like no other' is just an other (not very impressive) piece of software.
On the whole it feels like Siri has been reverse engineered to give you Cortana. (Not a claim I wouldn't level at Apple as well with regard to the development of Siri and possible 'reverse engineering' of other already existing AI personal assistant software at the time, but that's another story. Let's focus on Windows 10 here shall we).
The user interface on Windows 10 is quite different from how it was in Windows 8. The 'Start' button has been reintroduced due to the rousing outcry from users when it was removed in Windows 8. The old tiled 'Metro' environment has been replaced with something called 'Tablet mode'. The 'tiled' styling of apps is however retained in tablet mode albeit slightly redesigned.
These tiled apps are also accessible in the desktop quick menu when by clicking the 'Start' button.
Switching between tablet mode and desktop mode on the Surface Pro has been fairly straightforward. This can be done simply by selected the required option via the new notification panel accessible in the menu bar at the bottom-right of the screen.
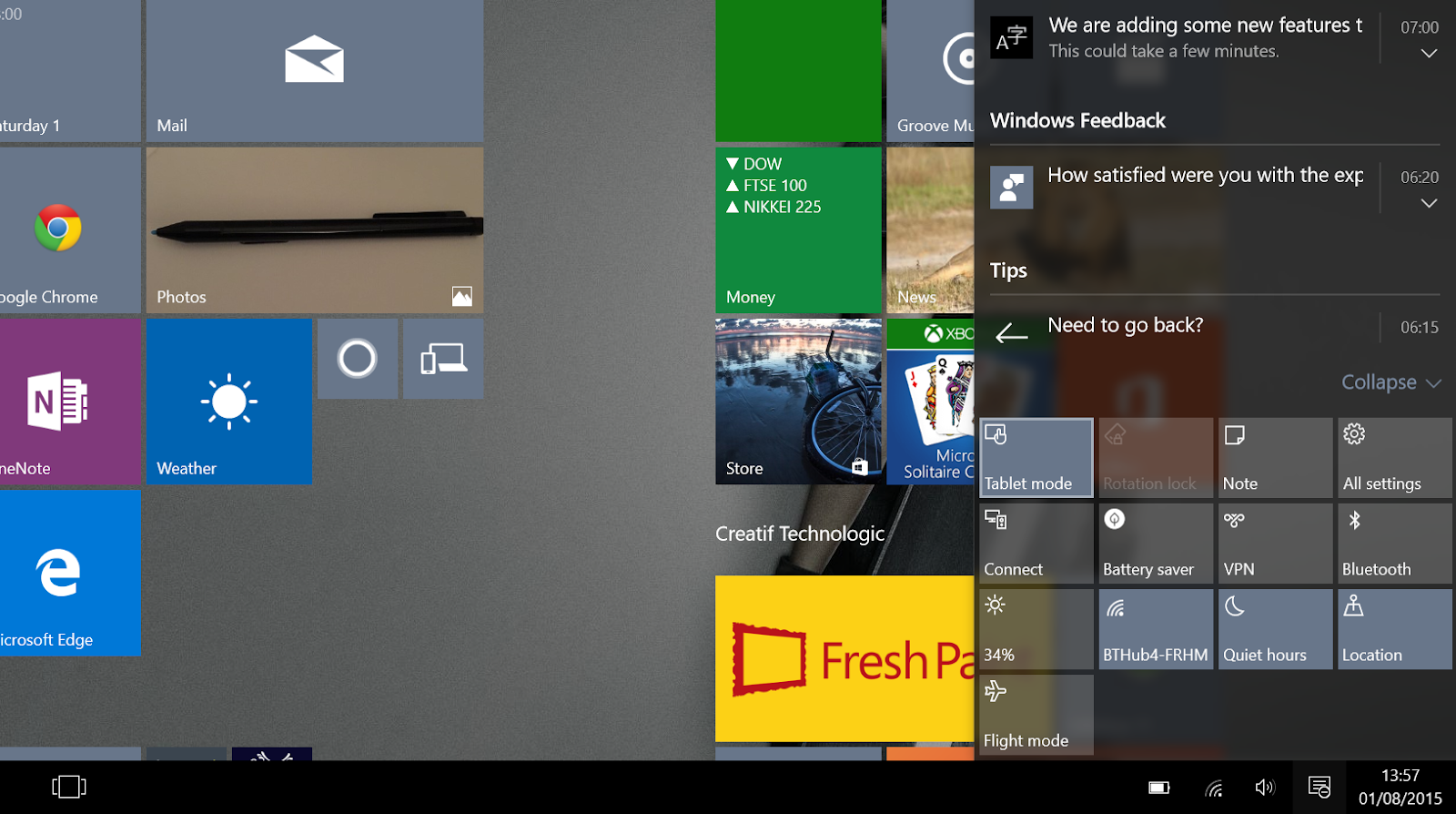 |
| Accessing the notification pane in Windows 10 is fairly straightforward |
There is also an option to allow Windows 10 to automatically detect and switch when you want to use which mode i.e. auto switching to tablet mode once the detachable keyboard is removed.
As earlier mentioned, I found that a neat trick you can use is to simply tell Cortana to do it for you whenever. Simply uttering the words, "Hey Cortana, switch to tablet mode!" works a charm.
Microsoft has also introduced true multitasking in Windows 10. Apps that were strictly for the tiled metro UI which did not run in the background when you switch to desktop mode, now run seamlessly regardless of which mode you are in. This is a very good step towards unifying the user experience across the new Windows 10 OS and one area where I'd say there is a marked improvement from the ‘Windows 8 feel' of things.
The new Edge browser is a bit of a funny one.
I haven't used it that much but my first few attempts however yielded ridiculously hilarious results. On launching Edge, you are given the bog-standard introductory slideshow as with most software applications and an option to import your 'favourites' or bookmarked pages from your legacy browsers.
I promptly imported my few favourites from Internet explorer and literally the first link I clicked on did not work!
 |
| "Well this is disappointing!” |
Microsoft has made Edge the default browser option and all Cortana's searches regardless of whether you change your default browser or not will still be run on Bing - Microsoft's search engine.
It seems to me that the developers out there at Microsoft still need a bit more time to unify compatibility of certain basic web pages with the Edge browser.
In this case I am wont to believe that the limitation here is on Edge's ability (or inability as the case may be) to utilize Silverlight dependent media content.
The Edge browser has some other niggles which are likely to be fixed in later releases and software upgrades.
For those who became big fans of Microsoft's offering of free cloud storage in OneDrive, Windows 10 I'm afraid comes with some disappointing changes as to how OneDrive works. OneDrive has quickly become intrinsic to how Microsoft systems are used especially since the introduction of Windows 8 and Office 2013.
On the Windows 8 OS, Office 365 users had quick access to their over 1TB worth of free storage easily from the OneDrive application. Interestingly, with Windows10, Microsoft has taken a slightly different approach to the way OneDrive works.
There's no separate application for OneDrive but rather it is tied into the back end system.
The one major drawback with this is that you have to choose the OneDrive folders to sync to your computer. To access all other OneDrive content, OneDrive has to be accessed via a web page. Syncing all your OneDrive folders for quick access leaves you with synced folders on your OneDrive take up storage space on your PC. In the case where you have a solid state drive which does not have very much space (say anything between 64GB - 250GB), you will find that this will effectively reduce the amount of free disc space available on your C: drive. This is very similar to how Google Drive files sync on PCs (and in fact the primary reason why I stopped using Google Drive and initially moved to OneDrive on Windows 8).
This is definitely a step backwards and there has been a massive kickback from the tech community already.
The new Windows 10 home screen in the tablet mode UI leaves quite a bit to be desired.
I liked the tiles in Windows 8 and how they all snapped nicely together.
The bland new look with the smaller tiles / app icons in the Windows 10 tablet mode will definitely take some getting used to.
It is still possible to resize the app icons and make tiles 'wide' if that is preferable.
The app icons or tiles as well no longer snap or rearrange neatly when moved around like they did in Windows 8. Resizing a tile back to 'medium' leaves a 'medium' sized gap where the rest of the wide tile used to be.
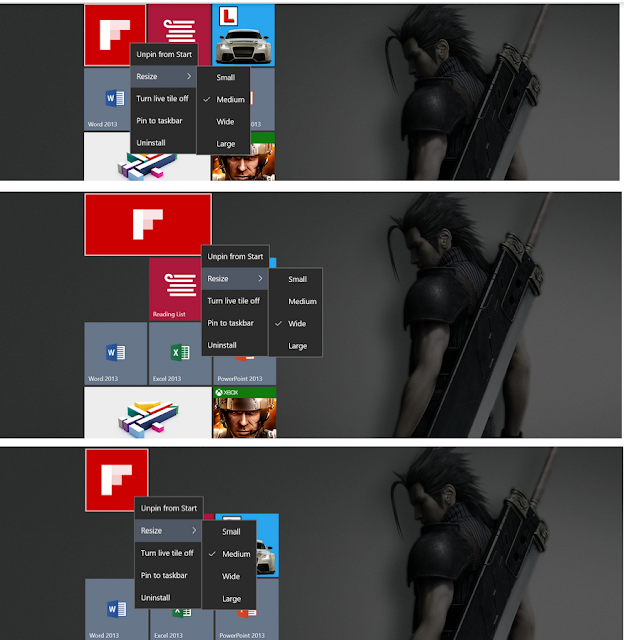 |
| A bit more tedious customisation required for the metro interface or tablet mode in Windows 10 than in Windows 8 |
I take it the general redesign of icons or tiles was needed to allow a certain size range of icons (or tiles if you will) to be scalable and fit nicely on a wide variety of screen sizes. A positive approach for those (few) heavily invested in the windows ecosystem who use a windows phone and lumia devices as well as a PC, or cross over device like the Surface Pro.
I understand that Microsoft was trying to go as far away from the old look as possible but they just might have ended up alienating people who became accustomed to the new look Windows 8.
My first 24 hours of using the new Windows 10 interface on the surface pro has by no means been a fully extensive review of all that Windows 10 has to offer. It has however, left me with quite an indifferent feeling from a bit of a bland user experience.
For the seasoned Windows 8 user, there really does not seem to be very much that is 'special' about it on the surface (pun unintended).
I guess time will tell with this one, I just might start to like it given a bit more time than 24 hours!
I may be one of the few that really did like Windows 8! (well... actually, Windows 8.1), and overall I think I am feeling a sense of nostalgia for the Windows 8 OS.
I'm not sure why I feel this way but there is a good takeaway point here for Microsoft & their UI designers & developers --- 'New' should be just that, 'New'. It should 'feel' new, not refurbished. It should evoke feelings in me that make me want to use it more.
Ultimately it shouldn't make me miss what it was supposed to be a replacement for.
I know, I know, "Stop whining and roll-back the updates already!" Right?...right?... Wrong!
I'm a stickler for progress and improvement in everything! Everything! And although there are some aspects of the new windows 10 OS that currently do not 'sit well' with me - apparent security issues not being the least of my concerns, I'll trust that this is the beginning of something great for Microsoft --- the ushering in of a new era if you will. Innovation always comes with its teething problems, and in many cases, you need a proof of concept to properly evaluate the pros and the cons (did someone say Surface RT?...LOL).
In my opinion (quite the spin doctor, I know), I'll close with these words - Microsoft have proved with the Surface Pro, the reintroduction of the Start button to Windows 10 and other key changes that "You CAN teach an old dog new tricks".
Microsoft has historically shown resilience, and an attention to what the customer wants. This ability to adapt and innovate will be key ingredients going forward that will shape the course of future versions of and ultimately help chart the success of Windows 10.
__________________________________
What's your #windows10 experience been like so far?
Please share in the comments below.
Author's mini-Bio: Paul is an aerospace design engineer, tech enthusiast, data geek and micro-blogger (among other things). Follow him on Twitter at @paul_ekwereii
Disclaimer: The content of this post are my opinion and not necessarily that of any organization I may be professionally affiliated with. Please exercise discretion when quoting.